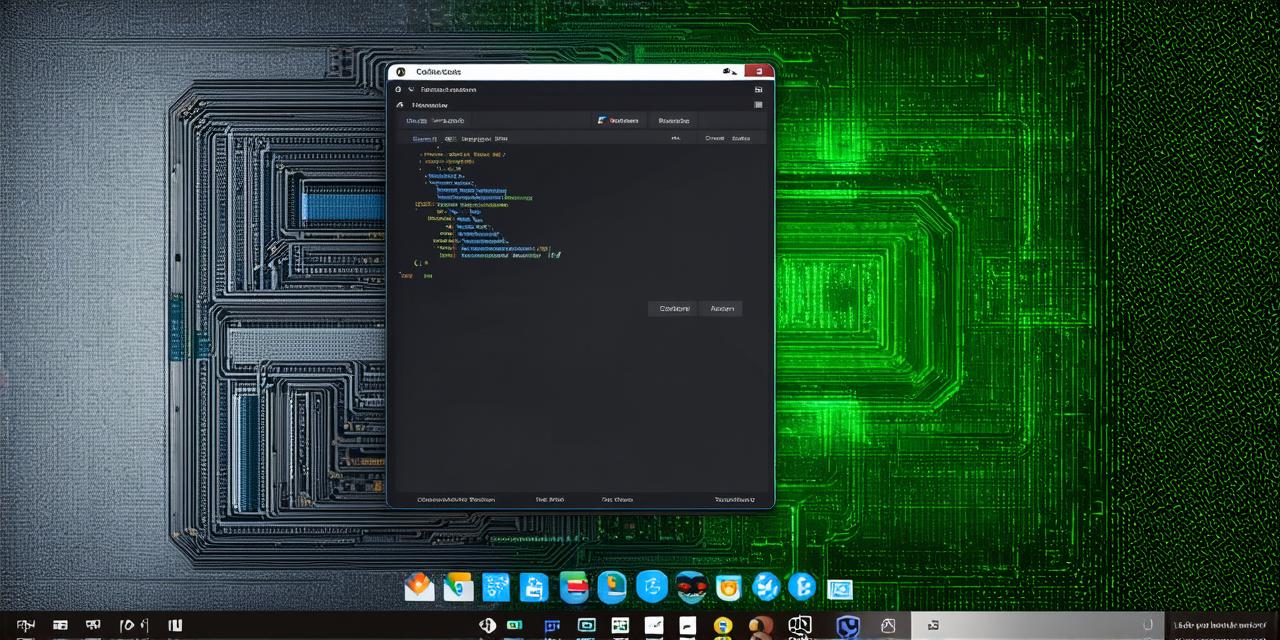Installing Unreal Engine on Ubuntu
Unreal Engine is a powerful game engine that allows you to create high-quality games and interactive experiences for a wide range of platforms. Installing Unreal Engine on Ubuntu requires some setup, but once you have completed the installation and configured the environment variables, you can start creating projects and experimenting with the engine’s features.
Step 1: Install Wine
Wine is a compatibility layer that allows you to run Windows applications on Linux. To install Unreal Engine on Ubuntu, you will need to install Wine using the following command:
bash
sudo apt-get install wine
Step 2: Install DX11 or DX12 Runner
Before you can install Unreal Engine, you will need to install a DX11 or DX12 runner. You can download the appropriate installation file for your graphics card from the Nvidia website. Once you have downloaded the installation file, extract its contents to a directory on your system (e.g., ~/NVIDIA).
Next, run the installation script using Wine by navigating to the extracted directory and running the following command:
bash
wine ./install.sh
Step 3: Install Unreal Engine
Once you have installed Wine and the DX11 or DX12 runner, you can install Unreal Engine using the following steps:
-
Open a terminal window.
-
Navigate to the directory where you want to install Unreal Engine (e.g.,
~/UnrealEngine). -
Extract the contents of the Unreal Engine installation file to the specified directory using the following command:
bash
tar -xzf ~/Downloads/unreal-engine-4.26.1.tgz -
Navigate to the extracted directory and start the Unreal Engine installer using the following command:
bash
cd ~/UnrealEngine && ./Install.bat -
Follow the on-screen instructions to complete the installation process. You may be prompted to create a new user account or sign in with an existing account.
Step 4: Configure Environment Variables
After installing Unreal Engine, you need to configure the environment variables to ensure that the engine can find the required files and directories. You can follow these steps to configure the environment variables:
-
Open a terminal window.
-
Add the following lines to your
~/.bashrcfile to set the path to the Unreal Engine installation directory and add it to your PATH variable:
bash
export PATH="/path/to/UnrealEngine/bin:$PATH"
export LD_LIBRARY_PATH="/path/to/UnrealEngine/lib:$LD_LIBRARY_PATH"
export UNREAL_EDITOR="/path/to/UnrealEngine/bin/UEditor.exe" -
Save the
~/.bashrcfile and exit the terminal window. -
Reload the changes by running the following command:
bash
source ~/.bashrc
Step 5: Verify the Installation
After configuring the environment variables, you can verify that Unreal Engine has been installed correctly by launching the editor and creating a new project. You can follow these steps to create a new project:
-
Open a terminal window.
-
Run the following command to start the Unreal Editor:
bash
./UnrealEditor.bat -
Once the editor has started, click on "File" > "New Project".
-
In the "Create New Project" dialog box, select "Starter Kit" and click on "Next".
-
Choose a project location and click on "Next".
-
Give your project a name and click on "Create".
-
You should now see a new Unreal Engine project in the editor. Congratulations! You have successfully installed Unreal Engine on Ubuntu.
Tips and Tricks
Here are some tips and tricks to help you get started with Unreal Engine on Ubuntu:
Tip 1: Use Wine Tweaker
Wine Tweaker is a powerful tool that allows you to configure Wine settings and troubleshoot issues with Windows applications running on Linux. You can use Wine Tweaker to optimize the performance of Unreal Engine by adjusting the graphics and audio settings. To install Wine Tweaker, you can follow these steps: -
Open a terminal window.
-
Install Wine Tweaker using the following command:
bash
sudo apt-get install wine-tweaker -
Launch Wine Tweaker by running the following command:
bash
winetweaker -
Configure the settings as needed and click on "Apply" to save your changes.
Tip 2: Use Git to Manage Unreal Engine Projects
Git is a powerful version control system that allows you to manage code changes, collaborate with other developers, and track the history of your projects. You can use Git to manage Unreal Engine